1、首先到 Arduino官方網站的下載頁面,下載 Arduino 的安裝軟體(驅動程式 / 開發環境)如下圖:
(點選圖片可放大)
2、在螢幕畫面右上角的地方可以看到,目前提供有Windows版、Mac OS X版、Linux版這三種版本;而Windows又分別提供有「安裝包」版和「免安裝ZIP包」版這兩種,請根據符合您的電腦作業系統下載相對的安裝程式。
3、點選圖示開啟安裝程式,安裝的過程非常平常,過程如下:
↓
↓
↓
↓
安裝完成以後,桌面就多出了一個捷徑圖示:
4、點選圖示開啟 Arduino,然後就出現了以下的視窗,好緊張、不知道成功了沒有?
5、取出盒子裡附的USB連接線,然後接上Arduino控制板,手有一點微微的皮皮剉。
6、仔細端詳了一下,看到 Arduino 控制板上 ON 處的綠燈,以及 L 處的黃燈,這兩個地方的小 LED 燈都亮了起來。
7、點選 Arduino 視窗上方的工具→序列埠→選擇 COM3 以設定序列埠 (這裡是以連接到我的筆電為例,實際情況可能不同)。
此外、從工具→板子 : "Arduino/Genuino UNO" 的地方可以看到,程式已經正確的設定好這一塊 Arduino 控制板了。
8、接下來,就根據葉難先生的文章跑一次程式的編譯和上傳,以驗證看看有沒有甚麼問題?
8.1、點選 Arduino 視窗上方的檔案→範例→01.Basics→Blink
 驗證按鈕,進行編譯並驗證有沒有問題?
驗證按鈕,進行編譯並驗證有沒有問題? 上傳按鈕,所謂的上傳是指從電腦把程式傳到 Arduino 板子裡。在傳輸的過程中,視窗左下方的狀態列會出現「上傳中」,而且板子上有兩個標示著TX、RX 的 LED 會不停閃爍,表示正在傳輸中。若傳輸成功,軟體開發環境的左下方狀態列會出現「上傳完畢」。
上傳按鈕,所謂的上傳是指從電腦把程式傳到 Arduino 板子裡。在傳輸的過程中,視窗左下方的狀態列會出現「上傳中」,而且板子上有兩個標示著TX、RX 的 LED 會不停閃爍,表示正在傳輸中。若傳輸成功,軟體開發環境的左下方狀態列會出現「上傳完畢」。
10、終於大功告成,完美的踏出第一步了!!
後註:如果您仍是使用 Windows XP 系統,麻煩請參照 Cooper Maa 的大作「在 Windows XP 上安裝 Arduino Uno 驅動程式」。
後註:如果您仍是使用 Windows XP 系統,麻煩請參照 Cooper Maa 的大作「在 Windows XP 上安裝 Arduino Uno 驅動程式」。


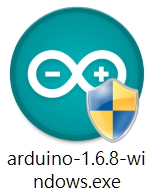













沒有留言:
張貼留言